La configurazione standard dei sistemi Windows Vista e Windows 7 tende a bilanciare diversi fattori, quali la facilità d'uso, l'interfaccia utente, le prestazioni, e crea quindi un compromesso tra le varie risorse del computer; ovviamente una tale configurazione va bene per un uso generico del computer, quando però lo stesso deve essere utilizzato a livello professionale, quindi per un'applicazione specifica, è bene ottimizzarlo per quest'ultima.
Innanzi tutto è necessario fare una considerazione circa l'affidabilità e le prestazioni di Windows Vista, infatti molti criticano questo sistema operativo affermando che è instabile, è molto lento e da moltissimi problemi; in realtà Windows Vista e Windows 7 sono parenti molto stretti, la pessima reputazione di Windows Vista è nata da un problema legato all'hardware disponibile al momento del lancio da parte di Microsoft di questo sistema (gennaio 2007), infatti i quel momento i computer non erano ancora pronti ad utilizzare un sistema operativo così esoso di risorse.
Con l'hardware disponibile oggi entrambi i sistemi funzionano egregiamente, Windows 7 richiede un po' meno risorse (soprattutto di memoria RAM, circa il 33% in meno) per il semplice fatto che all'avvio vengono avviati meno servizi in automatico.
Sia Windows Vista che Windows 7 sono disponibili in versione a 32 bit e in versione a 64 bit; la versione a 64 bit può utilizzare molta più memoria RAM rispetto a quella a 32 bit, di conseguenza con la versione a 64 bit viene ridotto al minimo il tempo necessario per trasferire i processi grazie all'archiviazione di un numero maggiore di questi nella memoria ad accesso casuale (RAM) anziché nel disco rigido, velocizzando di conseguenza l'intero sistema.
Vediamo adesso i punti da seguire per ottimizzare la propria workstation per fare video-editing.
1. Scegliere un sistema operativo a 64 bit
Un computer con sistema operativo a 64 bit sfrutta molto meglio le risorse della propria macchina incrementando la reattività e la velocità di esecuzione del sistema, di conseguenza rappresenta la scelta migliore per il video editing, per la grafica 2D e 3D, per l'elaborazione audio e per l'esecuzione di qualsiasi altro programma che richiede calcoli complessi e la gestione di una grande quantità di memoria RAM.
2. Hard disk dedicati
Un computer per fare video editing deve utilizzare almeno due hard disk: uno di modesta capacità (da 160 a 320 GB) su cui andrà installato il sistema operativo e i vari software; il secondo di grande capacità (almeno 500 GB) da utilizzare come disco di acquisizione. Per avere un sistema ancora più performante si può avere anche un terzo disco da utilizzare per la memoria virtuale (vedi punto 9) ed eventualmente anche per usarlo come archivio per immagini, clip, musiche, effetti e qualunque altro materiale ci è comodo avere sempre a portata di mano.
3. Rimuovere tutte le applicazioni che non servono e che non sono necessarie al video-editing
Un computer che viene utilizzato per fare video editing in ambito professionale deve essere utilizzato solo per questo scopo, si deve evitare quindi l'installazione di applicazioni inutili. Rimuovete, soprattutto, quei programmi che vengono caricati in memoria all'avvio di Windows (Messenger, Skype, Utility di backup, aggiornamenti automatici, toolbar, ecc…).
4. Eliminare l'avviamento automatico delle applicazioni
Alcune applicazioni possono essere avviate automaticamente nel momento in cui Windows viene caricato, anche queste applicazioni causano una diminuzione di performance del sistema.
L'avviamento automatico di alcune applicazioni può avvenire semplicemente inserendole nella cartella che si trova in Start > Tutti i programmi > Esecuzione automatica; se in questa cartella trovate delle applicazioni che non servono al video editing... eliminatele.
Alcune applicazioni possono essere avviate o caricate in memoria tramite il registro di configurazione di windows.
Per verificare quali applicazioni vengono eseguite all'avvio di Windows aprite l'editor del registro di configurazione e cercate la chiave: HKEY_CURRENT_USER\Software\Microsoft\Windows\CurrentVersion\Run.
A destra trovate un elenco di tutti i programmi che vengono avviati automaticamente, eliminate quelli che non servono al video editing.
La stessa procedura deve essere effettuata nella chiave: HKEY_LOCAL_MACHINE\Software\Microsoft\ Windows\CurrentVersion\Run.
Verificate anche in: Start > Tutti i programmi > Accessori > Utilità di sistema > System information; quindi aprite il ramo accanto alla voce "Ambiente Software" e selezionate la sottocategoria "Programmi ad esecuzione automatica", a destra vi viene mostrato un elenco di programmi che vengono avviati automaticamente; eliminate quelli che non servono al video editing.
ATTENZIONE! evitate di rimuovere applicazioni di cui non sapete la funzione, potreste eliminare driver o componenti necessari al corretto funzionamento del computer.
5. Utilizzare un buon software antivirus che si può disattivare
L'antivirus, purtroppo, è un software necessario ormai su tutti i PC nel momento in cui questi vengono collegati in Internet o vengono utilizzati per leggere supporti (CD, DVD, chiavette USB) di terze parti, per evitare che un virus informatico comprometta il perfetto funzionamento del nostro PC.
E' bene utilizzate un software antivirus che si può disattivare, infatti questi software assorbono molte risorse del computer e sono tra le prime cause dell'inefficienza del sistema. La scelta di un antivirus disattivabile dall'utente ci permette di attivarlo solo nel momento in cui abbiamo la necessità di collegarci in Internet – ad esempio per fare gli aggiornamenti o l'attivazione dei software - oppure quando inseriamo una chiavetta USB sospetta. Durante l'utilizzo del software di video-editing l'antivirus dovrà essere disattivato.
6. Aggiornare i driver delle periferiche
Il sistema operativo Windows deve sempre essere tenuto aggiornato con i diversi aggiornamenti che vengono rilasciati periodicamente da Microsoft; assicuratevi che sia anche installato l'ultimo Service Pack disponibile.
L'aggiornamento costante all'ultima versione dei driver permette di eliminare i problemi dovuti a bug e conflitti hardware e software tra le diverse periferiche installate nel computer.
I driver maggiormente interessati al buon funzionamento di un computer per video editing sono quelli della scheda video, del chipset della motherboard e, ovviamente se installata, quelli della scheda di acquisizione.
7. driver e software adatti per sistemi a 64 bit
Se state utilizzando un sistema operativo a 64 bit verificate che tutto l'hardware del vostro sistema utilizzi driver a 64 bit. Se il sistema è a 64 bit anche il vostro software di video-editing dovrebbe essere a 64 bit, solo così potrete sfruttare appieno tutte le potenzialità del vostro sistema. Ricordate che su un sistema operativo a 64 bit è sempre possibile installare software a 32 bit, ma chiaramente non sfrutterete tutta la potenza dell'architettura a 64 bit. Molti software di video-editing durante l'installazione vi chiedono quale versione volete installare permettendovi di scegliere tra la 32 bit e la 64 bit.
8. Ottimizzare le prestazioni per l'applicazione in primo piano
Verificate che il sistema operativo sia configurato per ottimizzare le prestazioni dell'applicazione in primo piano.
Andate nel "Pannello di controllo", fate doppio clic sull'icona "Sistema", quindi selezionate la scheda "Impostazioni di Sistema Avanzate", nella scheda "Avanzate" cliccate sul pulsante "Impostazioni" nella sezione "Prestazioni", si apre la finestra "Opzioni prestazioni", selezionate la scheda "Avanzate" (Fig.1);
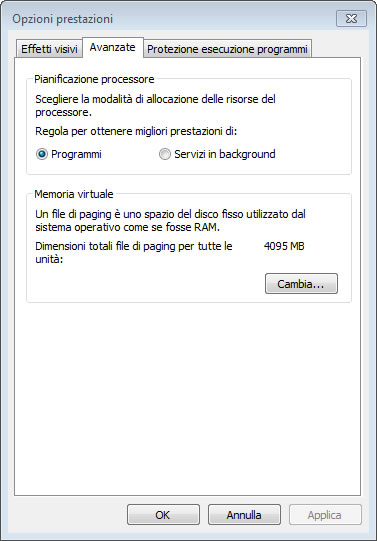
Fig.1
Verificate che nel riquadro "Pianificazione processore" sia selezionata l'opzione "Programmi"; in questo modo viene ottimizzata l'esecuzione dell'applicazione in primo piano (cioè il vostro software di video editing).
9. Impostare manualmente la memoria virtuale
Sempre nella finestra "Opzioni prestazioni" precedente, nel riquadro "Memoria virtuale" cliccate sul pulsante [Cambia], in questo modo si apre la finestra "Memoria virtuale"; di default sia Windows Vista che Windows 7 hanno la memoria virtuale gestita automaticamente (Fig.2).

Fig.2
Deselezionate "Gestisci automaticamente dimensioni file di paging per tutte le unità" e selezionate invece "Dimensioni personalizzate" (Fig.3).
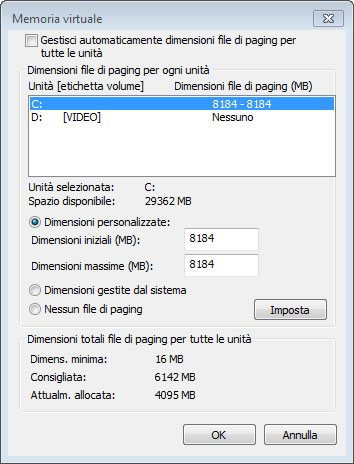
Fig.3
Selezionate quindi l'unità su cui volete impostare la memoria virtuale (scegliete il disco di sistema – di solito C:) e impostate i valori "Dimensione iniziale (MB)" e "Dimensione massima (MB)" della memoria virtuale ad un valore pari al doppio della memoria RAM che avete installato sul vostro computer (esempio: se avete installato 4 GB di RAM, impostate i valori della memoria virtuale a 8184 MB), quindi premete il pulsante [Imposta] e poi il pulsante [OK].
In questo modo Windows crea un "file di paging" di dimensione fissa sul disco di sistema, ed evita di doverlo ridimensionare continuamente.
Per massimizzare le prestazione si può impostare la memoria virtuale su un disco dedicato; attenzione però a non utilizzare una partizione del disco di sistema o il disco di acquisizione, si rischia di peggiorare le prestazioni.
10. Disattivare Aero e gli effetti visivi
Gli effetti visivi servono solo per abbellire la presentazione di finestre, menù e elementi grafici dell'interfaccia grafica del sistema operativo; di contro utilizzano molte risorse della CPU e della scheda grafica. In particolare il tema Aero attivo di default sia in Windows Vista che in Windows 7 utilizza molte risorse della GPU della scheda grafica.
Andate nel "Pannello di controllo", fate doppio clic sull'icona "Sistema", quindi selezionate la scheda "Impostazioni di Sistema Avanzate", nella scheda "Avanzate" cliccate sul pulsante "Impostazioni" e quindi sulla scheda "Effetti visivi" (Fig.4).

Fig. 4
Selezionate la voce "Regola in modo da ottenere le prestazioni migliori", in questo modo vengono deselezionate tutte le caratteristiche facoltative degli effetti visivi.
Se vi interessa mantenere l'aspetto grafico standard di Windows Vista e Seven potete lasciare spuntate le voci "Smussa gli angoli dei caratteri dello schermo", "Utilizza ombreggiatura per le etichette delle icone sul desktop" e "Utilizza stili di visualizzazione per finestre e pulsanti".
11. Verificare la cache del File System
È possibile riservare una maggiore quantità di memoria cache che windows utilizza per le operazioni di I/O sul disco, questa operazione, però, è consigliata solamente se si aprono tanti file e programmi contemporaneamente. Nel nostro caso, lavorando con un solo software – quello di video-editing – è sconsigliabile aumentare la cache del file system; è bene quindi verificare che l'impostazione della cache del file system, nel registro di Windows, sia impostato al valore di default.
Aprite il registro di configurazione e cercate la chiave: HKEY_LOCAL_MACHINE\SYSTEM\CurrentControlSet\Control\FileSystem, modificate o inserite il valore "NtfsMemoryUsage" uguale a 1 di tipo DWORD. I valori possono essere: Non impostato: 0, Valore di default: 1, Aumento cache: 2.
12. Eliminare lo screen saver
Gli screen saver, come qualsiasi altro programma che si avvia in automatico, causano un utilizzo di risorse della CPU.
Andate nel "Pannello di controllo", fate doppio clic sull'icona "Personalizzazione", quindi cliccate sulla voce "Screen saver" dal menu a tendina selezionate la voce "(Nessuno)".
13. Limitare il numero di Font
I Font installati nel sistema operativo vengono tutti caricati in memoria da quei programmi che prevedono l'utilizzo degli stessi, quindi anche dai software di video-editing che incorporano una titolatrice, di conseguenza meno font risultano installati e più memoria abbiamo a disposizione per la nostra applicazione.
I Font si trovano nella cartella C:/Windows/Fonts; possiamo quindi togliere da questa cartella i font che non utilizziamo spostandoli in un'altra cartella.
Attenzione a non cancellare i seguenti font perché sono utilizzati dal sistema operativo e dai più comuni programmi installati di default insieme al sistema operativo:
- Courier New (TrueType, incluse le varianti Grassetto, Corsivo e Grassetto corsivo)
- Arial (TrueType, incluse le varianti Grassetto, Corsivo e Grassetto corsivo)
- Calibri (TrueType, incluse le varianti Grassetto, Corsivo e Grassetto corsivo)
- Times New Roman (TrueType, incluse le varianti Grassetto, Corsivo e Grassetto corsivo)
- System Grassetto (TrueType)
- Terminal (TrueType, incluse la variante Grassetto)
- Wingdings (TrueType)
- MS Serif
- MS Sans Serif
Aprendo la cartella Fonts in modalità "dettaglio" (Fig.5) trovate la colonna "Mostra/Nascondi", i font in cui compare la dicitura "Nascondi" sono tipi di font non progettati per la lingua del tuo sistema operativo e pertanto possono essere eliminati in tutta sicurezza.

Fig. 5
Nascondere un font non garantisce che un determinato programma possa comunque caricarlo in memoria; è bene quindi eliminarlo dalla cartella.
14. Disattivare gli aggiornamenti automatici del sistema
Gli aggiornamenti automatici del sistema operativo sono gestiti da un servizio che opera in background che periodicamente esamina il sistema e verifica tramite Internet se sono necessari aggiornamenti. Disattivando questo servizio si risparmiano risorse del sistema e si evita che qualche aggiornamento crei problemi di stabilità alla macchina. Gli aggiornamenti del sistema è bene farli manualmente valutando con attenzione quello che si installa e verificando, ad installazione ultimata, che tutto funzioni ancora correttamente.
Per disattivare gli aggiornamenti automatici andate nel "Pannello di controllo", fate doppio clic sull'icona "Windows Update", selezionate quindi "Cambia Impostazioni" (Fig. 6) e dal menu a tendina selezionate l'opzione "Non verificare mai la disponibilità di aggiornamenti".

Fig. 6
15. Disabilitare l'utilità di Ripristino configurazione di sistema
L'utilità di Ripristino configurazione di sistema è un servizio che memorizza la configurazione del sistema, del profilo utente, del registro di Windows e crea dei punti di ripristino utili in caso di grave blocco del sistema operativo per poterlo ripristinare ad uno stato precedente. Questo servizio occupa anch'esso diverse risorse sia a livello di CPU che a livello di disco ed è bene disattivarlo.
Andate nel "Pannello di controllo", fate doppio clic sull'icona "Sistema" e quindi sulla voce "Impostazioni di sistema avanzate", si apre la finestra "Proprietà del sistema", selezionate la scheda "Protezione sistema" (Fig. 7).
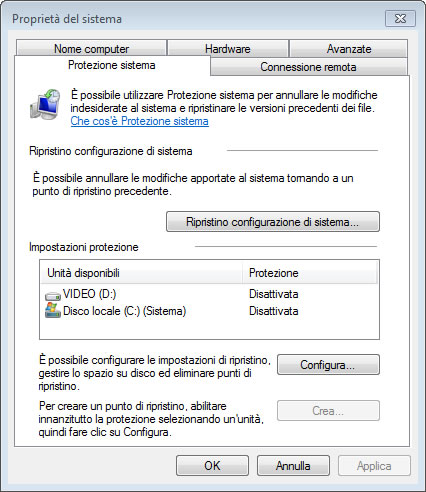
Fig. 7
Selezionate un'unità disco per volta e cliccate sul pulsante [Configura], si aprirà un'altra finestra (Fig. 8) dove dovrete scegliere l'opzione "Disattiva protezione sistema", quindi cliccate su [OK].
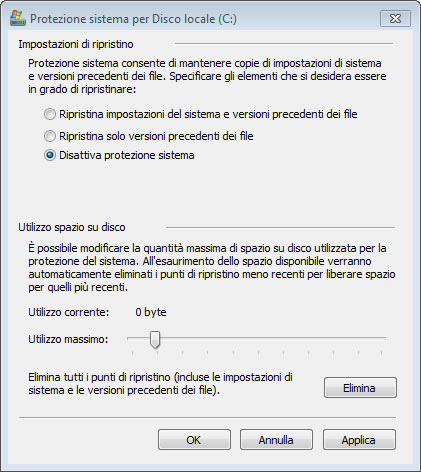
Fig. 8
Se non volete disattivare questo servizio perché pensate che possa esservi utile in caso di crash del sistema è bene comunque disattivarlo almeno dal disco di acquisizione e da eventuali altri dischi secondari, lasciandolo quindi attivo solo sul disco di sistema.
16. Disattivare il risparmio energetico
Per avere le massime performance è necessario disattivare il servizio di "Risparmio energetico" in modo che il sistema lavori sempre al massimo delle proprie capacità.
Andate nel "Pannello di controllo", fate doppio clic sull'icona "Opzioni risparmio energia", selezionate l'opzione "Prestazioni elevate" (Fig.9).
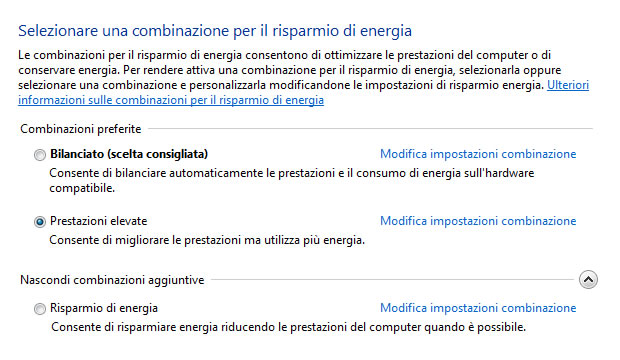
Fig. 9
Quindi cliccate su "Modifica impostazioni combinazione" si apre un'altra finestra (fig. 10) dove si dovrà selezionare "Disattivazione schermo: Mai" e "Sospensione computer: Mai".
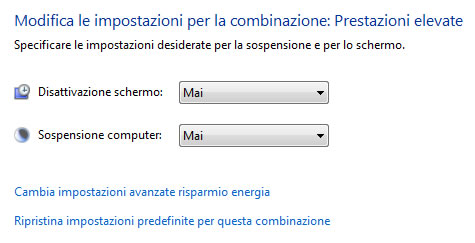
Fig. 10
Come ultima operazione cliccate su "Cambia impostazioni avanzate risparmio energia", si apre un'altra finestra (Fig.11)
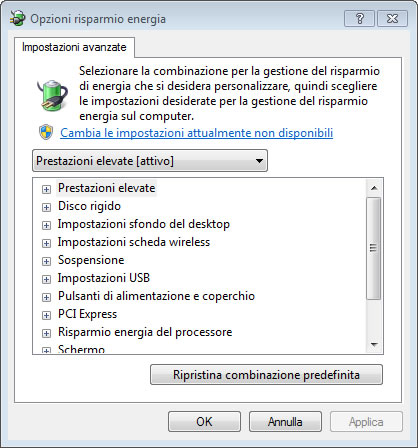
Fig. 11
All'interno di questa finestra trovate una struttura ad albero che consente di impostare diverse opzioni di risparmio energetico su componenti e periferiche del computer; le impostazioni che sicuramente devono essere fatte sono le seguenti:
- Disco rigido > Disattiva disco rigido dopo: Mai
- Impostazioni USB > Impostazione sospensione selettiva USB: Disabilitata
- PCI Express > Risparmio energia stato collegamento: Inattivo
- Risparmio energia del processore > Livello minimo prestazioni del processore: 100%
- Risparmio energia del processore > Criteri di raffreddamento del sistema: Attiva
- Risparmio energia del processore > Risparmio massimo prestazioni del processore: 100%
- Impostazioni multimediali > Durante la riproduzione di video: Ottimizza la qualità video
17. Disabilitare la cache in scrittura del disco
I sistemi operativi Windows di default hanno la cache di scrittura dei dischi abilitata; per migliorare le perfomance di trasferimento dati e per togliere un carico di lavoro a CPU e RAM è consigliabile disabilitarla; inoltre la cache in scrittura abilitata può determinare il danneggiamento del file system e/o la perdita di dati qualora si verificasse un'interruzione dell'alimentazione, un guasto ai dispositivi o un errore di sistema per il quale non fosse possibile spegnere il computer correttamente.
La cache in scrittura del disco andrebbe disabilitata da tutti i dischi fissi presenti all'interno del computer; non va invece disabilitata dai dischi collegati al computer tramite USB e FireWire.
Andate nel "Pannello di controllo", fate doppio clic sull'icona "Sistema", quindi cliccate su "Impostazioni di sistema avanzate" si apre la finestra "Proprietà del sistema", selezionate la scheda "Hardware", quindi cliccare sul pulsante [Gestione dispositivi]; in questo modo si apre una finestra che mostra tutte le periferiche installate nel computer (Fig. 12).
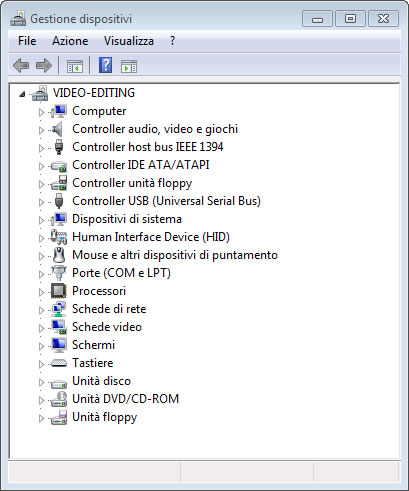
Fig. 12
Aprite il ramo "Unità disco" e fate clic con il pulsante destro del mouse sull'unità per la quale si desidera disattivare la cache in scrittura; quindi scegliere "Proprietà", si apre la finestra di proprietà del dispositivo, selezionare la scheda "Criteri" (Fig.13).
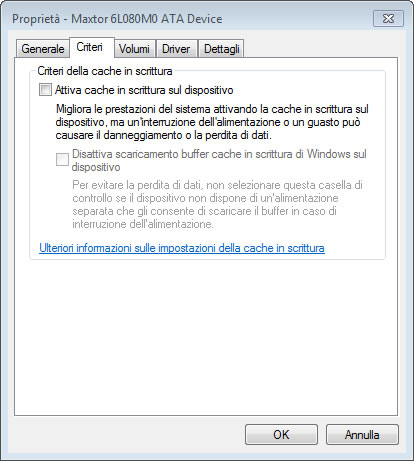
Fig. 13
Deselezionare la casella di controllo "Abilita cache in scrittura sul dispositivo" e confermare con il pulsante [OK].
18. Disattivare l'indicizzazione dei file sul disco
Anche il servizio di indicizzazione dei file su disco occupa le risorse della CPU e del disco pertanto è bene rimuovere anche questa funzione.
Aprite "Computer" cliccate con il tasto destro sull'icona del disco e scegliete "Proprietà" si aprirà la finestra di proprietà del disco (Fig.14).

Fig. 14
Deselezionate la casella "Consenti l'indicizzazione del contenuto e delle proprietà dei file di questa unità"; questa operazione deve essere fatta sia sul disco di sistema che sul disco di acquisizione.
19. Disabilitare i servizi inutili
Si può migliore ulteriormente le performance del sistema disattivando tutti quei servizi inutili che vengono avviati di default da Windows; tuttavia prima di disattivare un servizio è bene sapere a cosa serve, perché se disattivate un servizio essenziale al sistema operativo rischiate di bloccare il sistema o creare malfunzionamenti.
La disattivazione dei servizi dovrebbe essere fatta da personale esperto che conosce molto bene il sistema operativo.
I servizi che si possono disabilitare, con buona sicurezza, in una configurazione standard sono:
- Accesso secondario
- Avvisi e registri di prestazioni
- Centro sicurezza PC
- COM+ Event System
- Condivisione connessioni internet (ICS)
- Configurazione automatica WLAN
- Controllo Genitori (solo VISTA)
- Criteri di diagnostica (solo VISTA)
- Distributed Transaction Coordinator
- File non in linea
- Host servizio di diagnostica
- Host sistema di diagnostica
- Individuazione SSDP
- Manutenzione collegamenti distribuiti client
- Ora di Windows
- ReadyBoost (solo VISTA)
- Registro di sistema remoto
- Ricerca di Windows (solo VISTA)
- Routing e Accesso remoto
- Servizio di input Tablet PC
- Servizio di notifica eventi di sistema
- Servizio monitor infrarossi (solo VISTA)
- Servizio Risoluzione problemi compatibilità programmi
- Servizio Segnalazione errori Windows
- Smart Card
- Telefonia
- Webclient
- Windows Defender
- Windows Driver Foundation – Framework driver modalità utente
- Windows Search
- Windows Update
Per disattivare i servizi andate nel "Pannello di controllo" e fate click sull'icona "Strumenti di amministrazione", si apre la relativa finestra; quindi fate doppio click sull'icona "Gestione computer" (Fig.15).
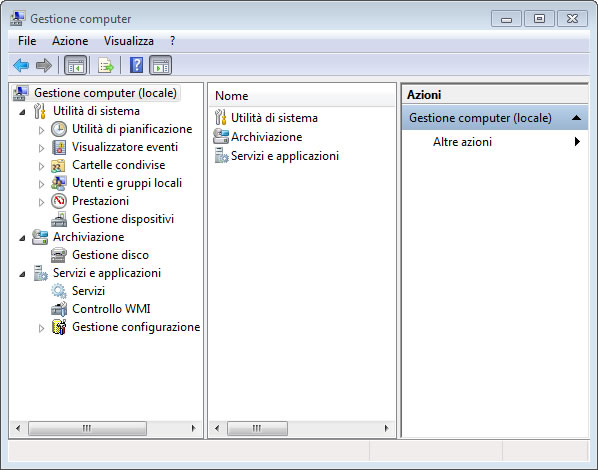
Fig. 15
In questa finestra aprite il ramo "Servizi e applicazioni" e cliccate sull'icona "Servizi"; nella parte destra vedrete l'elenco di tutti i servizi installati sulla vostra macchina.
I servizi di Windows possono essere impostati come
- Automatico: viene lanciato automaticamente all'avvio del sistema;
- Manuale: il servizio verrà lanciato quando qualche componente ne richiederà l'utilizzo;
- Disabilitato: il servizio è fermo e non può essere avviato.
Cliccate con il tasto destro sul servizio che volete disabilitare e scegliete "Proprietà" si aprirà la finestra "Proprietà" del servizio (Fig.16).
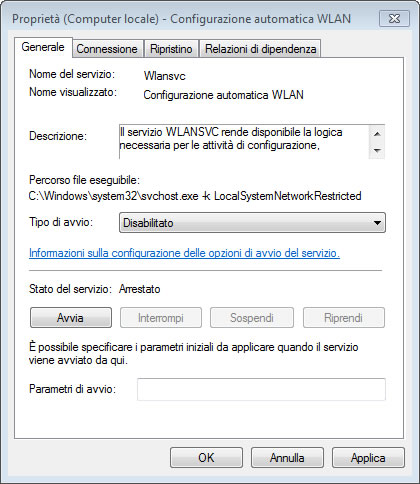
Fig.16
Da questa finestra, se il servizio è avviato, cliccate sul pulsante [Interrompi], e quindi nel menu a tendina "Tipo di avvio" selezionate "Disabilitato".
Per essere sicuri che tutte le modifiche vengano effettuate correttamente è necessario riavviare il sistema.
Conclusioni
Le precedenti indicazioni sono state determinate da indicazioni tecniche di produttori software e hardware, ma soprattutto da esperienze personali "sul campo"; tuttavia visto l'elevato numero di componenti hardware in commercio e la continua evoluzione del software è consigliabile affidarsi ad un tecnico esperto per la miglior ottimizzazione del proprio sistema.