Questo articolo vuole essere una guida per editare e
correggere i file video acquisiti con Doctor Video per poter essere visionati correttamente
su computer, dispositivi mobile e condivisi sulle piattaforme di video sharing.
Doctor Video è un dispositivo in grado di trasformare un
segnale video composito analogico proveniente da qualsiasi fonte (VCR, TV,
Videocamere, ecc…) in formato digitale registrandolo in tempo reale su schede
SD, memorie USB o Hard Disk esterni.
La caratteristica interessante di Doctor Video è la
trasformazione del segnale video in ingresso con aspect-ratio a 4:3 in un
formato video con aspect-ratio a 16:9. Per fare questo Doctor Video opera un
taglio sul fotogramma originale nella parte superiore e nella parte inferiore –
la perdita di informazioni è dell’ordine di circa 90 linee – questo sistema consente
di ottenere un’immagine in formato 16:9 senza deformare il fotogramma e quindi permette
di vedere l'immagine a pieno schermo su un televisore 16:9 senza bande nere ai
lati.
I file video creati da Doctor Video sono in formato
MPEG-4 (Base Media / Version 2) e hanno le seguenti caratteristiche:
Video
- Formato: AVC
- Profilo formato: Baseline@L3.0
- Modalità bitrate:
Variabile
- Larghezza: 720
pixel
- Altezza: 480
pixel
- Frame rate : 25
fps
- Spazio colore: YUV
- Croma subsampling:
4:2:0
- Profondità bit : 8
bit
- Tipo scansione: Progressivo
Audio
- Formato : AAC
- Profilo formato: LC
- Modalità bitrate:
Costante
- Canali: 2 canali
- Frequenza di campionamento: 44,1 KHz
- Bit di quantizzazione: 32
E’ bene specificare che il corretto aspect-ratio dei
video acquisiti da Doctor Video viene mantenuta solo se gli stessi file video vengono
riprodotti dallo stesso Doctor Video. Se invece i file vengono riprodotti su un
PC si noterà subito che l’aspect-ratio non è di 16:9 bensì di 3:2 – l’immagine
quindi apparirà deformata. Il computer, infatti, visualizza i file video
salvati da Doctor Video utilizzando pixel quadrati alterando inevitabilmente le
proporzioni del fotogramma video - vedremo qui di seguito come correggere
questo ed altri piccoli difetti.
Test acquisizione di file
video da un segnale SD PAL 4:3 50i
Abbiamo inviato sull’ingresso RCA di Doctor Video tre
segnali video di test in formato PAL in standard definition con aspect-ratio di
4:3 e i risultati li vedete nelle tre figure qui sotto (Fig. 1, 2 e 3).
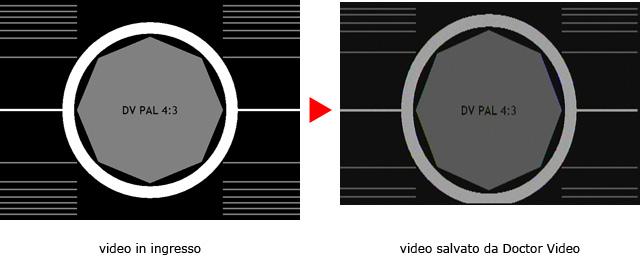
Fig. 1
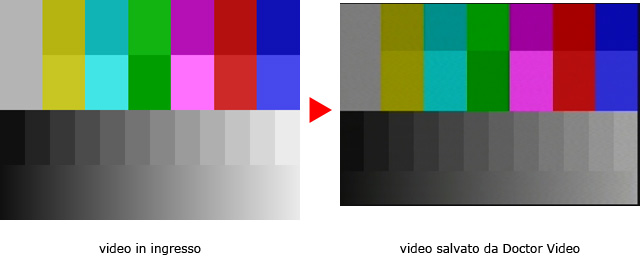
Fig. 2
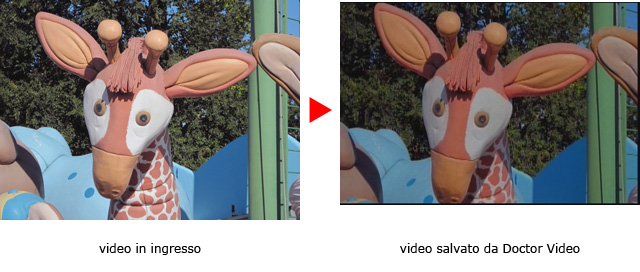
Fig. 3
Da questo test si può notare, prima di tutto, il taglio
effettuato da Doctor Video (Fig. 1), per trasformare il fotogramma in formato
16:9 nella parte superiore dell’immagine viene eseguito un taglio di 30 pixel,
mentre nella parte inferiore di 60 pixel.
Questo taglio asimmetrico evita il taglio delle teste dei soggetti presenti nell’inquadratura e permette di portare l’immagine nel nuovo formato senza grosse alterazioni.
Quello che appare subito evidente è che il cerchio
dell’immagine risulta ovalizzato, questo è dovuto al fatto che il file video
salvato da Doctor Video viene visualizzato sul PC con un pixel quadrato.
Dalla figura 2 e 3 si può notare che il livello della
luminanza, rispetto al segnale in ingresso, risulta inferiore di circa il 20%, e
appare anche un leggero rumore video.
Si notano altresì delle piccole bande nere: nel lato alto
di 2 pixel, nel lato destro di 6 pixel e nel lato inferiore di 4 pixel – le
banda superiore e quella inferiore sono nette, mentre la barra a destra appare
sfumata dai 4 pixel fino ai 6 pixel.
Test acquisizione di file
video da un segnale SD PAL 16:9 50i
In quest’altro test abbiamo inviato sull’ingresso RCA di
Doctor Video tre segnali video in formato PAL in standard definition con
aspect-ratio di 16:9 e i risultati li vedete nelle tre figure qui sotto (Fig.
4, 5 e 6).
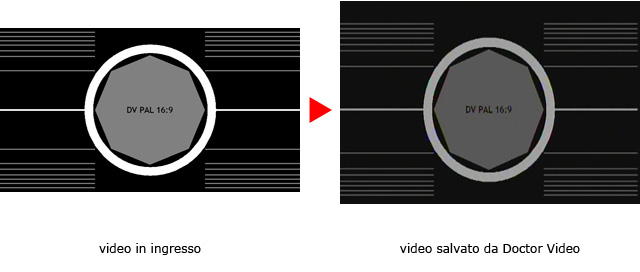
Fig. 4
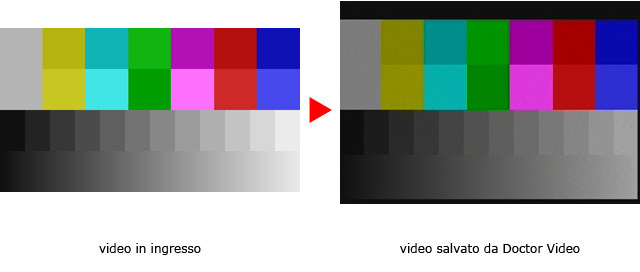
Fig. 5
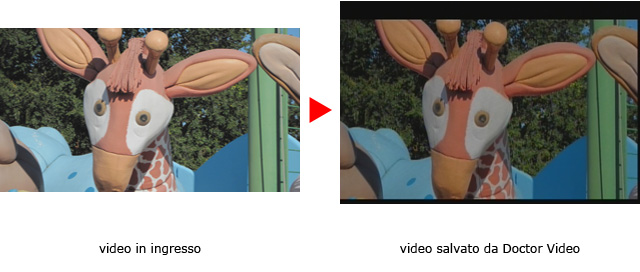
Fig. 6
Dalla tre figure precedenti sono ben visibili le ampie
barre nere che Doctor Video inserisce nel lato superiore ed inferiore del video
acquisito; la barra nera superiore ha un’altezza di ben 44 pixel, la barra nera
a destra di 6 pixel e la barra nera inferiore di 12 pixel.
Anche in questo test, come nel precedente, si nota che il cerchio risulta ovalizzato, che il livello della luminanza risulta inferiore di circa il 20% e che è presente un leggero rumore video.
Correzioni dei difetti con
software di video editing
Innanzi tutto quando si deve editare e correggere i file
video salvati da Doctor Video con un software di video editing è bene aprire un
nuovo progetto nello standard SD NTSC 16:9 ricordandosi impostare il frame-rate
a 25fps.
In base poi al tipo di formato acquisito (4:3 o 16:9) si
devono eseguire le seguenti operazioni per eliminare le bande nere introdotte
da Doctor Video e per correggere la deformazione del fotogramma video.
Per il formato 4:3
- Eseguire il cropping di 2px del lato superiore
- Eseguire il cropping di 6px del lato destro
- Eseguire il cropping di 4px del lato inferiore
- Correggere il pixel aspect-ratio (PAR) impostandolo a 1,18 (se non è possibile impostarlo esattamente a questo valore utilizzate quello più prossimo – ad esempio 1,20) – vedi nota 1
- Esportare il video con risoluzione personalizzata di 714
x 476 pixel @ 25fps
Per il formato 16:9
- Eseguire il cropping di 44px del lato superiore
- Eseguire il cropping di 6px del lato destro
- Eseguire il cropping di 12px del lato inferiore
- Correggere il pixel aspect-ratio (PAR) impostandolo a 1,06 (se non è possibile impostarlo esattamente a questo valore utilizzate quello più prossimo – ad esempio 1,09) – vedi nota 1
- Esportare il video con risoluzione personalizzata di 714
x 424 pixel @ 25fps
Una volta ritagliate le bande nere e corretto l’aspect-ratio è possibile anche esportare il video con altre risoluzioni adatte al dispositivo su cui il video dovrà essere fruito - vedi nota 2.
A discrezione si può provare anche ad applicare un filtro denoise per ridurre il rumore video ed eventualmente un’altro filtro per aumentare il livello di luminanza.
Nota 1
L’operazione di modifica dell’aspect-ratio dei pixel è possibile con tutti i software di video editing professionali, semplicemente selezionando la clip e modificando tale valore nella finestra “proprietà”, non è detto invece che sia fattibile con i software consumer più economici. Nel caso il software non consentisse il cambio del pixel aspect-ratio si può ridimensionare il fotogramma video – durante la fase di esportazione - solamente in orizzontale aumentandolo del 18% nel caso del formato 4:3 e del 6% nel caso del formato 16:9, in modo da ottenere l’esatta proporzione base/altezza del formato 16:9.
Nota 2
Per calcolare in modo semplice e veloce le dimensioni del fotogramma video in base all’aspect-ratio puoi usare il nostro calcolatore aspect-ratio disponibile nella sezione Strumenti.